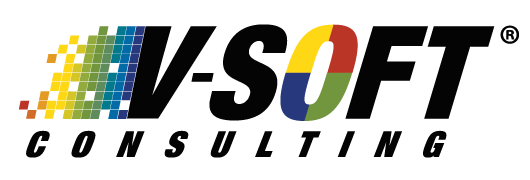Invoice processing is one of the key back-office operations that demands a lot of manual effort. With manual processes in place, companies waste time obtaining, assigning and approving invoices. Robotic Process Automation (RPA) is a more efficient way to process invoicing. Here we discuss how to automate invoice processing with UiPath platform.
Challenges of Manual Invoice Processing
Invoice processing starts with receiving an invoice and ends when the payment is completed and recorded. Invoices can be in any format: paper receipt, PDF, image, or any email. Usually the invoice is scanned or manually entered into the NetSuite System. From there, the invoice should be entered for the correct accounts and cost centers on projects. Then the invoice must be sent to be approved. This is a tedious process, and data needs to be copied manually from PDF to Target System NetSuite (Oracle), which leaves room for human error.
Invoice Processing Automation with UI Path
The above challenge of invoice processing can be solved by automating the entire process with UiPath. All data will be updated accordingly to the respective systems without any human involvement. While there are many RPA platforms available, UiPath is the top Robotic Process Automation (RPA) leader for 2019 according to Gartner report. It is deployed by businesses to automate processes like business workflows, back-office tasks, and so on.
With UiPath automation, the process of collecting data from the vendor invoice data and sending to the target System (NetSuite) is ran at configured intervals.
Automating Invoice Process with UiPath
Step 1: Vendor sends invoice via email.
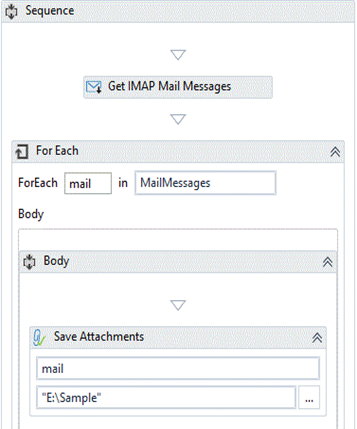
Step 2: UiPath reads all unread messages and stores attachment (invoices) in the Local System.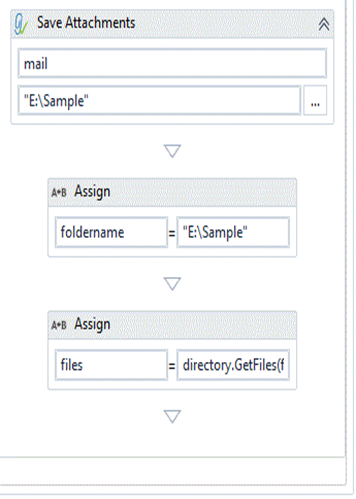
Step 3: By Using UiPath, Workflow are developed to automate vendors invoices.
Step 4: Once we collect the information from invoices, the info is stored in variables. UiPath automatically logs into Target System (NetSuite) where the information is copied to Target Application (NetSuite).
Step 5: Once data is successfully imported to Target System (NetSuite), invoices are moved to the "proceed" folder in the local system.
Step 6: Finally, the data is saved and the application is closed.

About the Author
Naresh Kumar is a Senior Software Engineer at V-Soft Consulting. He has more than 5 years' experience in software engineering and is a Microsoft Certified Office 365 developer. His core technical expertise is in SharePoint Server, SQL Server, Office 365, EMS, Windows 10 and Windows Server.